
Inhalt
- Weg 1: Setzen Sie das Apple ID-Passwort auf dem iPhone / iPad zurück
- Für iOS 10 oder höher
- Für iOS 10.2 oder früher:
- Weg 2. Setzen Sie das Apple ID-Passwort auf dem Mac zurück
- Weg 3. Setzen Sie das Apple ID-Passwort aus dem Web zurück
- Abschnitt 1. Keine Zwei-Faktor-Authentifizierung aktiviert
- Passwort mit E-Mail-Adresse ändern:
- Ändern des Passworts mit Sicherheitsfragen:
- Abschnitt 2. Aktiviert die Zwei-Faktor-Authentifizierung
- Bonus-Tipps: Stellen Sie die Apple ID mit dem iOS Password Manager wieder her
- Das Fazit
Möglicherweise möchten Sie die Apple ID nicht verlieren, aber wenn Sie ein komplexes Kennwort ausgewählt haben und sich jetzt nicht mehr daran erinnern können, ist hier die Zeit, die Sie möglicherweise benötigen, um es wiederherzustellen. Sie müssen nicht in Panik geraten, wenn Sie Ihr Passwort verlieren Apple ID Passwort zurücksetzen während Sie einige Schritte ausführen. Obwohl Apple Ihnen das Passwort nicht direkt mitteilt, benötigen Sie je nach gewähltem Verfahren möglicherweise einige Informationen. Die später beschriebenen Lösungen sind die Antwort auf die Frage, wie das Apple ID-Kennwort zurückgesetzt werden kann.
- Weg 1: Setzen Sie das Apple ID-Passwort auf dem iPhone / iPad zurück
- Weg 2. Setzen Sie das Apple ID-Passwort auf dem Mac zurück
- Weg 3. Setzen Sie das Apple ID-Passwort aus dem Web zurück
- Bonus-Tipps: Stellen Sie die Apple ID mit dem iOS Password Manager wieder her
Weg 1: Setzen Sie das Apple ID-Passwort auf dem iPhone / iPad zurück
Apple bietet mehrere Möglichkeiten, um Ihr verlorenes Passwort wiederherzustellen. Wenn Sie nicht da sind und keinen Zugriff auf Ihren Computer haben und das Kennwort sofort wiederherstellen möchten, finden Sie hier Ihre Lösung.Sie müssen sich nur Sicherheitsfragen merken und können Ihr Apple ID-Passwort zurücksetzen. Befolgen Sie zunächst die folgenden Anweisungen:
Für iOS 10 oder höher
1. Gehen Sie zu Ihrem Hauptsystem "Einstellungen".

2. Dort sehen Sie Ihren Apple ID-Benutzernamen. Tippen Sie darauf.
3. Navigieren Sie nun zu "Passwort & Sicherheit".
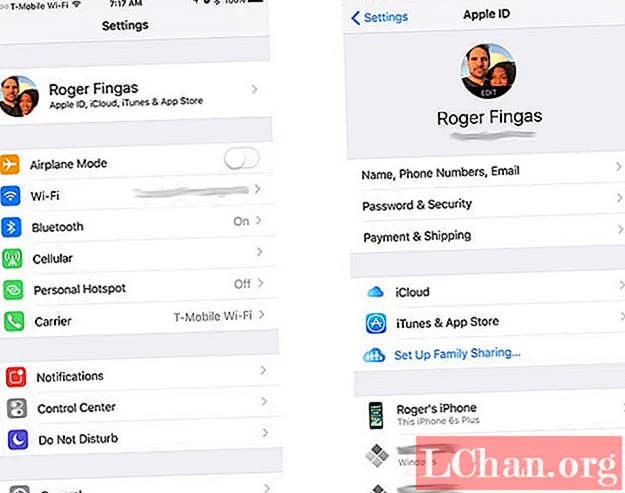
4. Dort sehen Sie die Option "Passwort ändern". Tippen Sie auf diese Option.
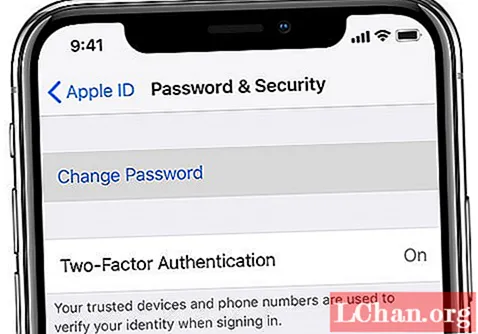
5. Beantworten Sie bei Bedarf die Sicherheitsfragen zu dieser Apple ID und befolgen Sie die Anweisungen auf dem Bildschirm, um den Vorgang abzuschließen.
Für iOS 10.2 oder früher:
1. Gehen Sie zu System "Einstellungen".

2. Scrollen Sie nun und suchen Sie nach "iCloud" und tippen Sie darauf.
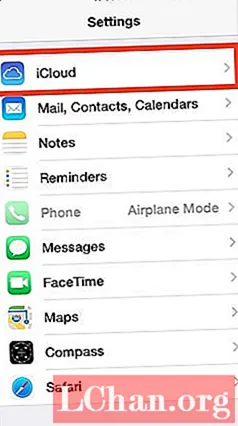
3. Tippen Sie ganz oben in der iCloud-Einstellung auf die E-Mail.
4. Jetzt sehen Sie die Option "Apple ID oder Passwort vergessen". Wenn Sie darauf tippen, haben Sie zwei Möglichkeiten:
- Wenn Sie sich an Ihre Apple ID erinnern, geben Sie Ihre Apple ID ein und klicken Sie auf Weiter, um mit dem Verfahren fortzufahren.
- Wenn Sie die Apple ID vergessen haben, tippen Sie auf "Apple ID vergessen?"
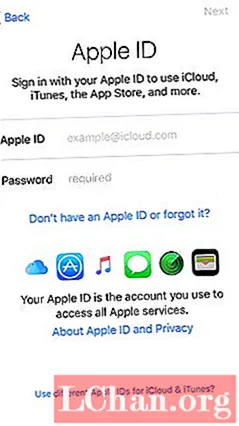
5. Beantworten Sie nun die Sicherheitsfragen und befolgen Sie die Anweisungen auf dem Bildschirm.
6. Jetzt können Sie hier ein neues Passwort für Ihr Apple-Konto auswählen. Nachdem Sie ein neues Passwort festgelegt haben, müssen Sie sich möglicherweise erneut anmelden. Melden Sie sich erneut an und genießen Sie die Verwendung Ihres Geräts.
Weg 2. Setzen Sie das Apple ID-Passwort auf dem Mac zurück
Das iPhone ist nicht das einzige Produkt, das eine Apple ID benötigt. Ihr MacBook braucht es auch. Wenn Sie jedoch das Apple ID-Passwort Ihres Mac vergessen haben, besteht kein Grund zur Sorge. Wie bei seinen anderen Geräten erleichtert Apple seinen Mac-Benutzern die Möglichkeit, das Passwort über das MacBook selbst zu ändern. Jetzt müssen Sie nur noch den Anweisungen folgen und in kürzester Zeit können Sie Ihre Apple ID wiederherstellen.
1. Öffnen Sie das Apple-Menü Ihres MacBook und suchen Sie nach "Systemeinstellungen".
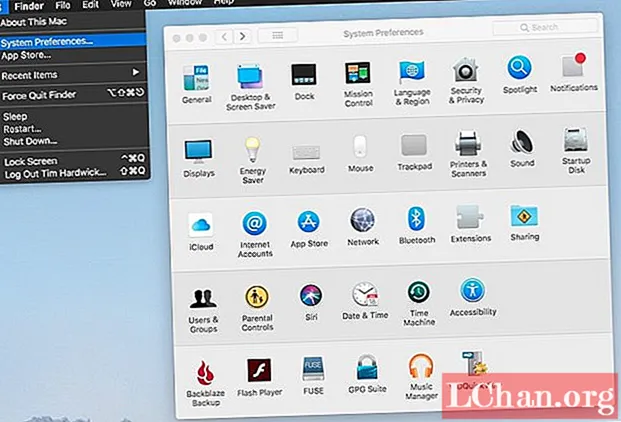
2. Dort sehen Sie iCloud, klicken Sie darauf.
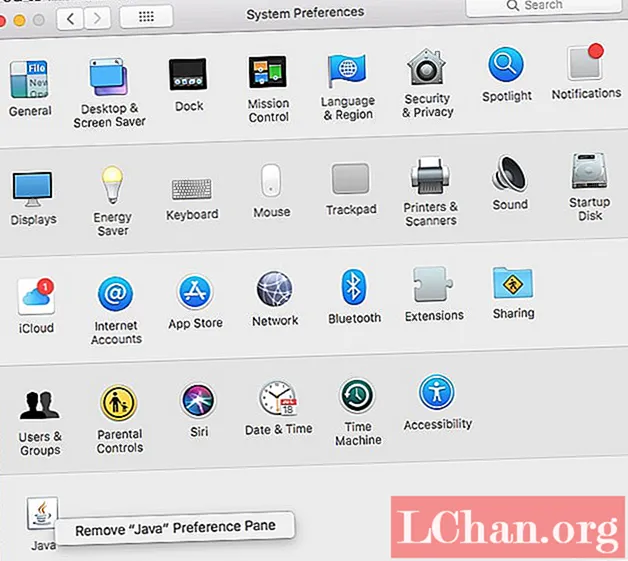
3. Suchen Sie nun nach "Kontodetails" und wählen Sie.
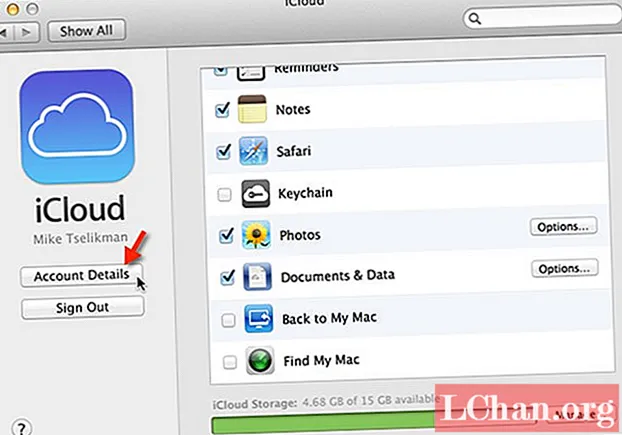
4. Jetzt werden Sie möglicherweise aufgefordert, Ihr Apple ID-Passwort einzugeben. Sie müssen dieses nicht mehr eingeben. Klicken Sie stattdessen auf "Apple ID oder Passwort vergessen".
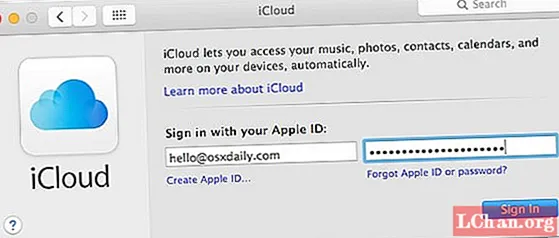
5. Klicken Sie auf "Sicherheit" und dann auf "Passwort zurücksetzen". Folgen Sie nun den Anweisungen auf dem Bildschirm.
Sie werden nach dem Kennwort des MacBook gefragt, bevor Sie Ihr Apple ID-Kennwort ändern. Nachdem Sie die richtigen Angaben gemacht haben, wird Ihr Passwort zurückgesetzt. Melden Sie sich jetzt mit neuen Anmeldeinformationen an und setzen Sie Ihre Arbeit fort.
Weg 3. Setzen Sie das Apple ID-Passwort aus dem Web zurück
Es gibt mehrere Möglichkeiten, Ihr Apple ID-Kennwort über das Internet wiederherzustellen.
Abschnitt 1. Keine Zwei-Faktor-Authentifizierung aktiviert
Passwort mit E-Mail-Adresse ändern:
Sie können das Apple ID-Passwort mit Ihrer E-Mail-Adresse ändern, wenn Sie keine Sicherheitsfragen beantworten möchten.
1. Gehen Sie in Ihrem Webbrowser zu iforgot.apple.com. Dies ist der Link zum Wiederherstellen von E-Mail oder Passwort.
2. Es wird nach der Apple ID-E-Mail-Adresse gefragt. Geben Sie das ein und drücken Sie Weiter.

3. Wählen Sie nun "Ich muss mein Passwort zurücksetzen" und klicken Sie auf Weiter.

4. Es stehen zwei Optionen zur Verfügung: Wählen Sie "E-Mail erhalten" und klicken Sie auf "Weiter".

5. Öffnen Sie nun Ihre E-Mail in einem anderen Tab und öffnen Sie die E-Mail von Apple mit dem Titel "So setzen Sie Ihr Apple ID-Passwort zurück". Und klicken Sie auf "Jetzt zurücksetzen".
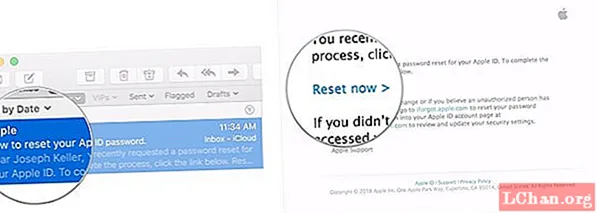
6. Sie werden aufgefordert, Ihr neues Passwort einzugeben und erneut einzugeben. Nachdem Sie ein neues Passwort ausgewählt haben, klicken Sie auf "Passwort zurücksetzen".
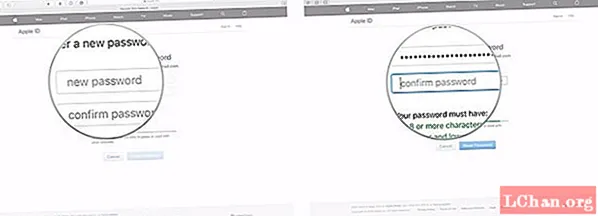
Herzlichen Glückwunsch, Sie haben Ihr Konto erfolgreich wiederhergestellt. Jetzt können Sie sich mit neuen Anmeldeinformationen anmelden.
Ändern des Passworts mit Sicherheitsfragen:
Sie können das Kennwort auch mit den Sicherheitsfragen zurücksetzen, die Sie zum Zeitpunkt der Kontoregistrierung ausgewählt haben.
1. Gehen Sie in Ihrem Webbrowser zu iforgot.apple.com. Dies ist der Link zum Wiederherstellen von E-Mail oder Passwort.
2. Es wird nach der Apple ID-E-Mail-Adresse gefragt. Geben Sie das ein und drücken Sie Weiter.

3. Wählen Sie nun "Ich muss mein Passwort zurücksetzen" und klicken Sie auf Weiter.

4. Es stehen zwei Optionen zur Verfügung. Wählen Sie diesmal "Sicherheitsfragen beantworten" und klicken Sie auf "Weiter".

5. Sie erhalten Sicherheitsfragen, beantworten diese und klicken auf Weiter.
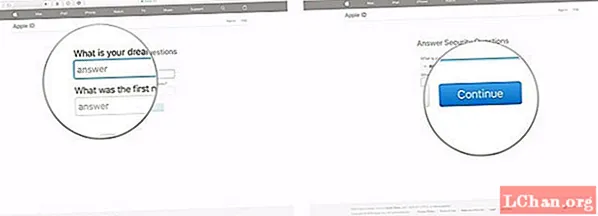
6. Wenn Ihre Angaben stimmen, werden Sie aufgefordert, ein neues Kennwort für Ihre Apple ID festzulegen. Legen Sie Ihr Passwort fest und klicken Sie auf "Passwort zurücksetzen".
Abschnitt 2. Aktiviert die Zwei-Faktor-Authentifizierung
Wenn nun die Zwei-Faktor-Authentifizierung aktiviert wurde, können Sie Ihr Kennwort mit den folgenden Schritten wiederherstellen.
1. Gehen Sie in Ihrem Browser zu "iforgot.apple.com".
2. Geben Sie Ihre E-Mail-ID ein und klicken Sie auf Weiter.

3. Geben Sie nun die Telefonnummer ein, die der Apple ID zugeordnet ist.
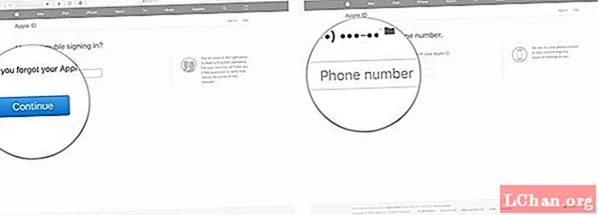
4. Wählen Sie nun das Gerät aus, das dem iCloud-Konto zugeordnet wurde.
5. Auf Ihrem Telefon wird ein Popup mit der Aufforderung "Passwort zurücksetzen" angezeigt. Tippen Sie auf "Zulassen".
6. Geben Sie nun den zuvor ausgewählten Passcode ein.
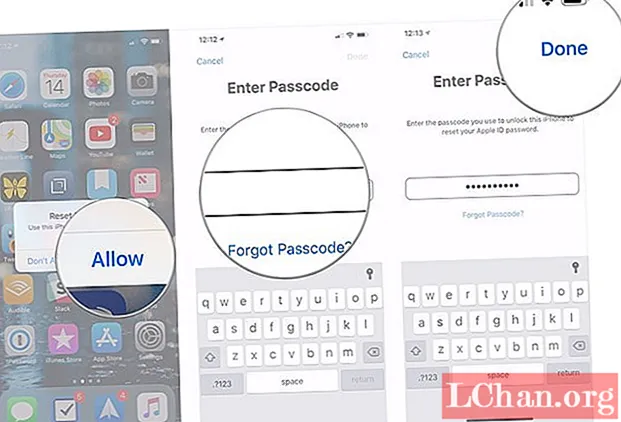
7. Wählen Sie ein neues Apple ID-Passwort und tippen Sie auf "Weiter".
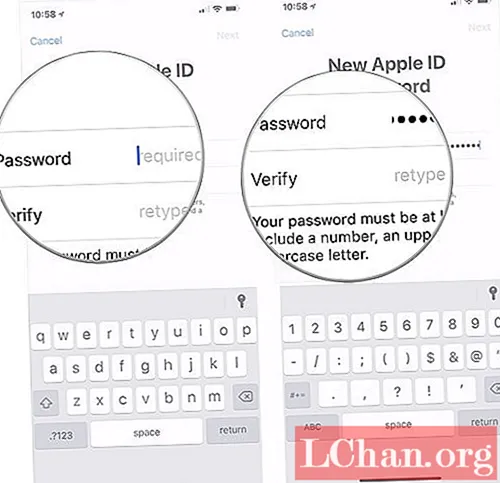
8. Nachdem Sie die Bestätigungsmeldung "Passwort geändert" erhalten haben, tippen Sie auf "Fertig".
Bonus-Tipps: Stellen Sie die Apple ID mit dem iOS Password Manager wieder her
Wenn keine der oben genannten Lösungen funktioniert hat oder Sie nicht in ein chaotisches Verfahren geraten möchten, ist dies die einzige Lösung, die Ihnen hilft. Holen Sie sich die PassFab iOS Password Manager-Software. Es ist eine benutzerfreundliche Software von Drittanbietern. Mit iOS Password Manager können Benutzer alle gespeicherten Passwörter in einfachen Schritten finden, anzeigen, exportieren und verwalten. Die Hauptfunktionen von PassFab iOS Password Manager sind: Suchen des Wi-Fi-Passworts, Wiederherstellen der verlorenen Website und des App-Passworts, Anzeigen des Passworts für das E-Mail-Konto, des Apple ID-Anmeldekontos und der Kreditkarteninformationen. Sie werden nicht nur wiederhergestellt, sondern auch in verschiedenen Formaten exportiert.
Hier ist eine kurze Anleitung zur Verwendung des iOS-Passwort-Managers zum Zurücksetzen des Apple ID-Passworts:
Schritt 1. Schließen Sie nach der Installation von PassFab iOS Password Manager Ihr Apple-Gerät an einen Windows- oder Mac-Computer an und führen Sie es aus.

Schritt 2. Nach dem erfolgreichen Anschließen Ihres Geräts wird die Schaltfläche "Scan starten" angezeigt. Klicken Sie darauf und warten Sie.

Schritt 3. Warten Sie, bis der Scan abgeschlossen ist. Denken Sie daran, das Gerät während einer Wiederherstellungsphase nicht zu trennen.

Schritt 4. Nach Abschluss des Scanvorgangs sehen Sie eine Liste aller Kennwortinformationen, einschließlich WLAN-Kennwort, Website- und App-Kennwort, E-Mail-Kontokennwort, Apple ID-Anmeldeinformationen und Kreditkarteninformationen dieses iOS-Kennwortfinders.

Schritt 5. Wenn Sie diese Passwörter speichern möchten, sehen Sie unten die Schaltfläche "Exportieren". Klicken Sie darauf und Ihre Passwörter werden als CSV exportiert.
Verpassen Sie nicht: So importieren Sie CSV-Dateien in 1Password / Dashlane / Lastpass / Keeper / Chrome

Hier ist ein Video-Tutorial, wie Sie Ihr verlorenes Apple ID-Passwort finden und anzeigen können:
Das Fazit
Mit diesen Lösungen ist das Verlieren oder Vergessen des Apple ID-Passworts keine große Sache mehr. Jetzt können Sie Apple-Geräte kaufen, ohne befürchten zu müssen, ihre ID zu verlieren. Oder wenn Ihr Freund die Apple ID verloren hat, können Sie sie leicht wiederherstellen und er wird für immer in Ihrer Schuld sein.


