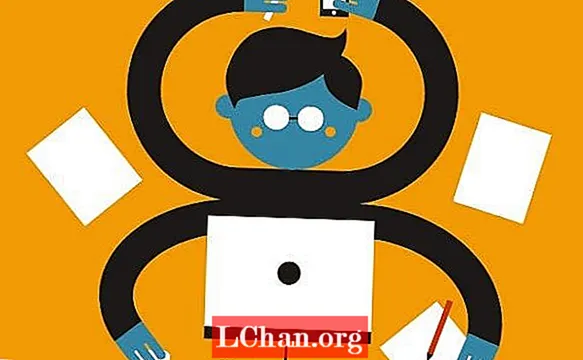Inhalt
- Teil 1: Top 3 Möglichkeiten, auf den Windows Boot Manager zuzugreifen
- 1. Shift and Restart-Methode
- 2. Verwenden der Einstellungs-App
- 3. Befehl mit PowerShell
- Teil 2: Wie aktiviere oder deaktiviere ich den Windows Boot Manager?
- 1. Verwenden Sie die Eingabeaufforderung
- 2. Ändern der Systemeigenschaften
- Teil 3: Wie behebe ich den Windows Boot Manager?
- Zusammenfassung
Windows Boot Manager wurde auch als BOOTMGR bezeichnet und ist eine Komponente der neuen Windows Boot Loading Architecture, mit der Windows schnell und sicher gestartet und geladen werden kann. Dieser neue Boot-Manager ersetzte NRLDR, das Microsoft zuvor in seinen Windows-Betriebssystemen verwendet hatte.
Nachdem Sie wissen, was Windows Boot Manager ist, wollen wir herausfinden, wann es nützlich wurde. Wenn Sie ein duales Betriebssystem auf Ihrem Computer verwenden, wird auf dem Startbildschirm ein Programm angezeigt, in dem Sie aufgefordert werden, ein Betriebssystem auszuwählen. Der Windows-Manager hilft Ihnen dabei, sich bei dem Betriebssystem anzumelden, für das Sie sich anmelden müssen. Im Boot-Manager-Menü können Benutzer die Startsequenz ihrer Computer vorübergehend ändern. Die Taste "F8" kann verwendet werden, sobald sich Ihr Computer einschaltet, um auf das Boot Manager-Menü zuzugreifen. In diesem Handbuch werde ich erklären, wie Sie auf den Windows-Boot-Manager zugreifen, ihn aktivieren oder deaktivieren und Probleme beheben können, wenn Sie in einen springen.
Teil 1: Top 3 Möglichkeiten, auf den Windows Boot Manager zuzugreifen
Jetzt verfügen Sie über Grundkenntnisse und notwendige Informationen zum Boot Manager von Windows. Lassen Sie uns lernen, wie Sie auf den Boot-Manager zugreifen. Ich werde versuchen, mehrere Methoden zu behandeln. Falls eine für Sie nicht funktioniert, haben Sie eine andere, die Sie ausprobieren können.
1. Shift and Restart-Methode
Die einfachste unter allen Methoden ist die Shift and Restart-Methode. Starten Sie einfach Ihren Windows-PC neu, während Sie die Umschalttaste gedrückt halten. Hier finden Sie eine schrittweise Anleitung, um Ihren PC auf einfachste Weise in Windows Boot Manager neu zu starten.
- Halten Sie die Umschalttaste auf Ihrer Tastatur gedrückt.
- Starten Sie den Computer neu, während Sie die Umschalttaste gedrückt halten.
Warten Sie nun, bis der Computer im Wiederherstellungsmodus neu gestartet wird.
2. Verwenden der Einstellungs-App
Wenn Sie durch ein paar zusätzliche Rahmen springen möchten, anstatt nur Umschalt + Neustart zu drücken, können Sie das Menü "Erweiterte Optionen" auch über die Einstellungs-App starten. Drücken Sie Windows + I, um die App Einstellungen zu öffnen.
Wenn die SHIFT + RESTART-Methode bei Ihnen nicht funktioniert hat oder Ihnen die Vorgehensweise nicht gefallen hat; Hier ist eine andere Methode. Sie können über die Einstellungs-App in den Boot-Manager von Windows 8 oder 10 gelangen. Befolgen Sie diese Schritte, um dies zu erreichen:
Schritt 1: Klicken Sie auf Start und drücken Sie die Einstellungsschaltfläche.
Schritt 2: Klicken Sie in den Einstellungen auf die Karte "Update & Sicherheit".

Windows 10-Benutzer: Klicken Sie im linken Bereich auf die Registerkarte "Wiederherstellung", scrollen Sie und klicken Sie im Abschnitt "Erweiterter Start" auf die Schaltfläche "Jetzt neu starten".

Windows 8-Benutzer: Wenn Sie Windows 8 verwenden, klicken Sie stattdessen auf die Registerkarte "Allgemein" und dann im Abschnitt "Erweiterter Start" auf die Schaltfläche "Neustart".
3. Befehl mit PowerShell
Diese Methode ist etwas technisch und beinhaltet das Ausführen eines Befehls in PowerShell mit Administratorrechten. Drücken Sie gleichzeitig Windows + X und klicken Sie dann im Menü Hauptbenutzer auf die Option "Windows PowerShell (Admin)".
Geben Sie nun den folgenden Befehl ein und drücken Sie die Eingabetaste:
shutdown.exe / r / o
Auf Ihrem Bildschirm wird eine Warnmeldung angezeigt, die besagt, dass Sie sich abmelden möchten, und Sie werden mit den erweiterten Optionen gestartet.
Teil 2: Wie aktiviere oder deaktiviere ich den Windows Boot Manager?
Möglicherweise suchen Sie nach einer Lösung, um entweder ein Windows- oder ein anderes Betriebssystem aus dem Boot-Manager zu entfernen oder es vollständig zu deaktivieren. Machen Sie sich keine Sorgen, diese beiden unten genannten Methoden können Ihnen sicherlich dabei helfen, den Boot-Manager des Windows-Betriebssystems zu aktivieren oder zu deaktivieren.
1. Verwenden Sie die Eingabeaufforderung
Um BOOTMGR über die Eingabeaufforderung zu aktivieren / deaktivieren, benötigen Sie Administratorrechte. Wenn Sie diesen Zugriff nicht haben, wird empfohlen, dass Sie Renee PassNow verwenden, um einen zu erstellen, bevor Sie die folgenden Schritte ausführen.
Schritt 1: Öffnen Sie die Eingabeaufforderung von Windows, indem Sie gleichzeitig Windows + X drücken, auf CMD klicken und es mit Administratorrechten ausführen.
Schritt 2: Geben Sie nun die folgenden Befehle ein und drücken Sie nacheinander die Eingabetaste.

- bcdedit / set {bootmgr} displaybootmenu yes
- bcdedit / set {bootmgr} timeout 0

2. Ändern der Systemeigenschaften
Wenn Sie nicht in die Fehlerbefehlszeilenschnittstelle gelangen möchten, können Sie die Option zum Ändern der Systemeigenschaften verwenden, um den Windows-Startmanager zu deaktivieren oder zu aktivieren, indem Sie die folgenden Schritte ausführen.
Schritt 1: Öffnen Sie das Dialogfeld Ausführen, indem Sie gleichzeitig die Tasten Windows + R drücken.
Schritt 2: Geben Sie dann sysdm.cpl ein und klicken Sie auf OK oder drücken Sie die Eingabetaste, um fortzufahren.
Schritt 3: Wenn das Fenster Systemeigenschaften angezeigt wird, klicken Sie auf die Registerkarte Erweitert. Klicken Sie dann im Feld Start und Wiederherstellung auf die Schaltfläche Einstellungen.

Schritt 4: Wählen Sie im Popup-Fenster das Feld Zeit, um eine Liste der Betriebssysteme anzuzeigen, und legen Sie den Zeitwert fest. Klicken Sie anschließend auf OK, um die Änderungen zu speichern.

Schritt 5: Wenn Sie BOOTMGR deaktivieren möchten, brechen Sie Time ab, um eine Liste der Betriebssysteme anzuzeigen, oder setzen Sie den Zeitwert auf 0 und klicken Sie auf "OK", um den Vorgang abzuschließen.
Teil 3: Wie behebe ich den Windows Boot Manager?
Während es normalerweise nicht zu oft passiert, aber wenn es passiert, dann ist es wegen Missgeschick oder Pech, dass Windows Boot Manager fehlgeschlagen ist. Dieses Problem verhindert, dass Sie sich bei Windows anmelden. Wir haben eine Kurzanleitung für Sie vorbereitet. Im Folgenden sind einige häufige Fehler aufgeführt, die im Zusammenhang mit dem Boot Manager auftreten können:
- Der Fehler "Fehler beim Laden des Betriebssystems"
- Der Fehler "Betriebssystem nicht gefunden"
- Der Fehler "Ungültige Partitionstabelle"
- Der Fehler "Kein bootfähiges Medium gefunden"
- Der Fehler Neustart und Auswahl des richtigen Startgeräts
Nachdem Sie ein kurzes Wissen über mögliche Fehler haben, versuchen wir, diese zu beheben.
Schritt 1: Starten Sie Ihren Computer mit einer CD oder USB mit Windows Recovery.
Schritt 2: Anstelle einer Neuinstallation klicken Sie auf "Computer reparieren".
Schritt 3: Wählen Sie dann Fehlerbehebung.
Schritt 4: Klicken Sie nun auf die Eingabeaufforderung und geben Sie nacheinander Folgendes ein:
bootrec / FixMbrbootrec / FixBootbootrec / ScanOsbootrec / RebuildBcdSchritt 5: Geben Sie "exit" in die Eingabeaufforderung ein und drücken Sie die Eingabetaste auf Ihrer Tastatur.
Jetzt müssen Sie nur noch Ihren Computer neu starten und prüfen, ob Sie Windows 10 starten können.
Wenn das Bootrec-Dienstprogramm Ihre Windows 10-Installation nicht repariert hat, versuchen Sie, die folgenden Befehle auszuführen, um den EFI-Bootloader zu reparieren:
Schritt 1: Befolgen Sie die Schritte 1, 2 und 3 wie oben beschrieben und geben Sie dann anstelle der oben genannten Befehle Folgendes ein. Diese Befehle wählen die erste Festplatte Ihres Computers aus und listen alle auf dieser Festplatte verfügbaren Partitionen auf.
diskpart sel disk 0 liste volSchritt 2: Suchen Sie nach FAT32-formatiertem Volume, da die EFI-Partition im FAT32-Format formatiert ist. Angenommen, die EFI-Partition ist "2", geben Sie Folgendes in CMD ein:
sel vol 2Schritt 3: Weisen Sie dieser Partition nun einen Buchstaben zu, um den Zugriff zu erleichtern. Wählen Sie einen Buchstaben aus, der auf Ihrem System noch nicht verfügbar ist, z. B. C, D, E, F ... versuchen Sie es mit x, y oder z.
Buchstabe zuweisen = x:Schritt 4: Nach Abschluss wird folgende Erfolgsmeldung angezeigt:
DiskPart hat den Laufwerksbuchstaben oder den Einhängepunkt erfolgreich zugewiesenSchritt 5: Beenden Sie das Festplatten-Dienstprogramm, indem Sie den folgenden Befehl in die Eingabeaufforderung eingeben.
AusfahrtSchritt 6: Jetzt müssen Sie das aktuelle Verzeichnis mithilfe des zuvor zugewiesenen Buchstabens in Ihre EFI-Partition ändern.
cd / d x: EFI Microsoft BootSchritt 7: Ersetzen Sie den Laufwerksbuchstaben durch einen Ihrer. Geben Sie dann den Befehl bootrec ein, um das Volume zu reparieren:
bootrec / fixbootSchritt 8: Erstellen Sie danach ein Backup des alten BCD und erstellen Sie ein neues, indem Sie Folgendes eingeben:
ren BCD BCD.backupSchritt 9: Geben Sie den folgenden Befehl ein, um BCD neu zu erstellen. Ersetzen Sie einfach den Verzeichnisbuchstaben durch Ihren:
bcdboot c: Windows / l en-us / s x: / f ALLSchritt 10: Jetzt müssen Sie nur noch warten, bis der Vorgang abgeschlossen ist. Geben Sie dann den Befehl "exit" ein und starten Sie Ihren PC neu.
Um alle Probleme zu vermeiden, können Sie Tenoshare Windows Boot Genius verwenden, das über eine benutzerfreundliche grafische Benutzeroberfläche verfügt. Eine grafische Benutzeroberfläche ist viel besser als die Eingabeaufforderung. Mit Windows Boot Genius können Sie ein bootfähiges ISO-Image mit einer leeren CD / DVD / USB auf eine Festplatte brennen, um Ihren PC aus verschiedenen Szenarien wie schwarzem Bildschirm, blauem Bildschirm, Ladekreis usw. zu starten.
Zusammenfassung
Es handelt sich um eine vollständige Anleitung zum Windows-Boot-Manager. In diesem Handbuch werden zunächst die Benutzer über den Boot-Manager informiert. Im ersten Teil wird der Zugriff auf und die Verwaltung von Windows Boot Manager erläutert. Im zweiten Teil erfahren Sie, wie Sie das Deaktivieren von BOOTMGR unter Windows 8 und Windows 10 aktivieren. Der Drittanbieter ist eine vollständige Anleitung zur Behebung von Problemen, die mit Ihrem Computer im Zusammenhang mit Boot Manager auftreten.