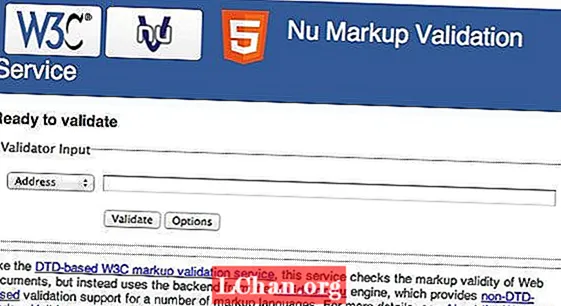Inhalt
- Warum funktioniert mein WLAN unter Windows 10 nicht?
- Was tun, wenn Windows 10 WiFi nicht funktioniert?
- Methode 1: Starten Sie WiFi neu und starten Sie Windows neu
- Methode 2: Aktivieren Sie den WLAN AutoConfig Service
- Methode 3: Aktualisieren Sie Ihren WLAN-Treiber
- Methode 4: Zurücksetzen der Netzwerkverbindungseinstellungen in CMD
- Methode 5: Führen Sie die Netzwerk-Fehlerbehebung aus
- Zusammenfassung
Sie müssen diesen Artikel lesen, weil Sie auf die gestoßen sind Windows 10 WiFi funktioniert nicht Problem. Grundsätzlich kann der Benutzer keine Verbindung zu einem Netzwerk herstellen. Es ist wahr, dass diese Angelegenheit ziemlich frustrierend sein kann, da sie jede Arbeit, die Sie mit Hilfe einer Internetverbindung ausführen, anhält. Viele Windows 10-Benutzer haben berichtet, dass WLAN auf ihrem Laptop nicht funktioniert. Wenn Sie einer dieser unglücklichen Benutzer sind, fragen Sie sich möglicherweise, was Sie dagegen tun können? Mach dir keine Sorgen mehr. In diesem Artikel haben wir einige der besten Methoden zusammengestellt, mit denen Ihr Problem verschwinden kann. Schauen wir sie uns an!
Warum funktioniert mein WLAN unter Windows 10 nicht?
Die erste Frage, die sich stellt, wenn ein Benutzer auf dieses Problem stößt, muss lauten: "Warum funktioniert mein WLAN unter Windows 10 nicht?" Bevor wir uns also den Methoden zur Lösung dieses Problems zuwenden, sollten wir zunächst verstehen, was dieses Problem überhaupt verursacht. Hier sind einige mögliche Ursachen dafür, dass WiFi unter Windows 10 nicht funktioniert:
- Manchmal sind die Treiber Ihrer Netzwerkkarte veraltet oder beschädigt. Dies macht es wiederum unmöglich, WiFi-Signale herzustellen.
- Jedes System benötigt einen bestimmten WiFi-Dienst. Wenn diese Dienste nicht ordnungsgemäß funktionieren, funktioniert Ihr WLAN nicht.
- Die meisten Benutzer ignorieren häufig, dass Kabel, die mit dem System oder Router verbunden sind, lose oder nicht angeschlossen sind.
- Manchmal verursachen Router auch verschiedene Probleme, die dazu führen, dass das WLAN nicht mehr funktioniert.
Wenn Sie ein Windows 10-Benutzer sind und Ihr WLAN nicht funktioniert, sollten Sie auf jeden Fall alle folgenden Methoden überprüfen, um dieses Problem auf Ihrem HP-Laptop zu beheben!
Was tun, wenn Windows 10 WiFi nicht funktioniert?
Es gibt viele Methoden, die Sie befolgen können, wenn das Problem mit WLAN unter Windows 10 nicht funktioniert. Worauf warten wir also noch? Lassen Sie uns das Problem so schnell wie möglich lösen.
- Methode 1: Starten Sie WiFi neu und starten Sie Windows neu
- Methode 2: Aktivieren Sie den WLAN AutoConfig Service
- Methode 3: Aktualisieren Sie Ihren WLAN-Treiber
- Methode 4: Zurücksetzen der Netzwerkverbindungseinstellungen in CMD
- Methode 5: Führen Sie die Netzwerk-Fehlerbehebung aus
Methode 1: Starten Sie WiFi neu und starten Sie Windows neu
Die einfachste Methode besteht darin, das WLAN neu zu starten und Windows neu zu starten. Sie können dies tun, indem Sie die folgenden Schritte ausführen:
1. Schalten Sie Ihren Router aus, indem Sie den Netzschalter drücken.
2. Starten Sie Ihren Router neu, indem Sie dieselbe Taste erneut drücken.
3. Gehen Sie jetzt zu Ihrem Computer und starten Sie das WLAN neu.
4. Um Windows neu zu starten, öffnen Sie das Startmenü.
5. Klicken Sie auf den Netzschalter.
6. Klicken Sie abschließend auf Neu starten und warten Sie, bis Ihr Computer neu gestartet wurde.

In den meisten Fällen wird das Problem mit WiFi Windows 10 nicht behoben, nachdem Sie die oben genannten Schritte ausgeführt haben. Wenn dies nicht der Fall ist, fahren Sie mit den nächsten Methoden fort!
Methode 2: Aktivieren Sie den WLAN AutoConfig Service
WLAN AutoConfig ist eigentlich ein Windows-Verwaltungsdienstprogramm, mit dem ein Benutzer einen Netzwerkadapter verbinden oder trennen kann. Wenn Sie diesen Dienst aktivieren, können Sie hoffentlich das Problem mit WiFi, das unter Windows 10 nicht funktioniert, beseitigen. Befolgen Sie diese einfachen Schritte, um den WLAN AutoConfig-Dienst zu aktivieren:
1. Klicken Sie auf das Startmenü.
2. Suchen Sie in der Suchleiste nach services.msc.
3. Jetzt müssen Sie mit der linken Maustaste auf das Popup-Symbol services.msc klicken.
4. Vor Ihnen wird ein Fenster "Dienste" angezeigt. Hier müssen Sie nach WLAN AutoConfig suchen.
5. Klicken Sie mit der rechten Maustaste darauf, wenn Sie diese Funktion finden.

6. Tippen Sie auf Eigenschaften und dann auf Allgemein.
7. Hier müssen Sie einen Starttyp auswählen. Aktivieren Sie es für Automatic Running.
Methode 3: Aktualisieren Sie Ihren WLAN-Treiber
Jetzt gibt es zwei Möglichkeiten, wie Sie Ihren WLAN-Treiber aktualisieren können. Die erste Methode besteht darin, die WLAN-Treiber manuell über den Geräte-Manager zu aktualisieren. Ein anderer Ansatz besteht darin, WiFi-Treiber einfach mithilfe eines Driver Updating Utility-Tools wie Driver Easy zu aktualisieren. Schauen wir uns beide Methoden an.
Option 1: Aktualisieren Sie den WLAN-Treiber im Geräte-Manager manuell
Wie bereits erwähnt, kann der Grund dafür, dass WLAN unter Windows 10 nicht funktioniert, darin liegen, dass Ihr WLAN-Treiber veraltet ist. Gehen Sie folgendermaßen vor, um auf die neuesten Treiber zu aktualisieren:
1. Klicken Sie auf das Startmenü.
2. Suchen Sie nach Geräte-Manager und öffnen Sie ihn.
3. Erweitern Sie nun die Netzwerkadapterfunktion.
4. Klicken Sie mit der rechten Maustaste darauf und wählen Sie die Option Treiber aktualisieren.

5. Klicken Sie nun auf die Option Automatisch nach Update-Treibersoftware suchen. Das ist es!
Option 2: Aktualisieren von WiFi-Treibern mit einem Driver Updater - Driver Easy
Wenn Sie ein Anfänger sind, kann es sehr hektisch sein, den Netzwerkadapter manuell zu aktualisieren, um das Problem zu beheben, dass WLAN in Windows 10 nicht funktioniert. In diesem Fall können Sie Driver Easy zum Aktualisieren verwenden, um dies auf viel einfachere Weise zu tun. So können Sie Driver Easy für diesen Zweck verwenden:
1. Laden Sie Driver Easy herunter und installieren Sie es auf Ihrem PC.
2. Klicken Sie auf Jetzt scannen. Das Programm scannt Ihren Computer, um festzustellen, ob ein Treiber fehlt oder veraltet ist.

3. Wenn Sie die Liste der veralteten oder fehlenden Treiber haben, wählen Sie diese aus und klicken Sie auf Aktualisieren. Driver Easy lädt einen kompatiblen Treiber für Ihren PC herunter und installiert ihn.
Methode 4: Zurücksetzen der Netzwerkverbindungseinstellungen in CMD
Mit der Funktion zum Zurücksetzen des Netzwerks in Windows 10 können Sie die Netzwerkeinstellungen zurücksetzen, um Verbindungsprobleme zu beheben. So verwenden Sie diese Funktion:
1. Klicken Sie auf Suchen und geben Sie cmd ein.
2. Wenn das Eingabeaufforderungssymbol angezeigt wird, klicken Sie mit der rechten Maustaste darauf und dann auf Als Administrator ausführen.
3. Geben Sie nun netsch winsock reset in die Blackbox ein und drücken Sie die Eingabetaste.

4. Nachdem der Rücksetzvorgang abgeschlossen ist, besteht der letzte Schritt darin, den Computer neu zu starten.
Methode 5: Führen Sie die Netzwerk-Fehlerbehebung aus
Das Ausführen eines "Netzwerk-Troubleshooters" ist eine der einfachsten Möglichkeiten, um das WLAN-Problem in Ihrem Windows 10-Laptop zu beseitigen. Die Schritte sind auch ziemlich einfach:
1. Suchen Sie nach Network Troubleshooter.
2. Wählen Sie die Option Netzwerkprobleme identifizieren und reparieren.
3. Befolgen Sie jetzt einfach die Anleitung des Assistenten und los geht's!
Zusammenfassung
Ich hoffe, dieser Artikel hat Ihnen bei der Lösung Ihres Windows 10 WiFi-Problems geholfen. Hoffentlich können Sie jetzt problemlos auf all Ihren Lieblingswebsites surfen. Stellen Sie einfach sicher, dass Sie alle unsere Methoden Schritt für Schritt befolgen! Wenn Sie versehentlich Ihr WLAN-Passwort verlieren, empfehlen wir Ihnen, den PassFab-WLAN-Schlüssel zu verwenden. Sie können in kürzester Zeit auf Ihr verlorenes Passwort zugreifen, indem Sie dieses verwenden. Prost!