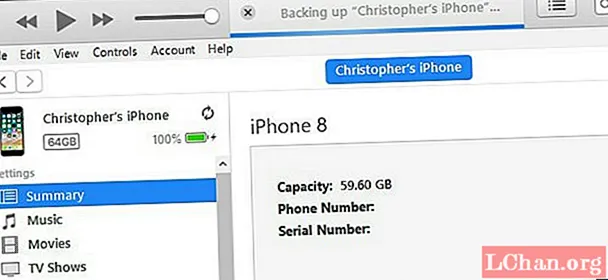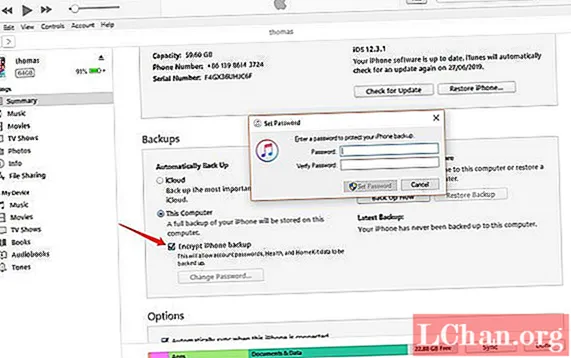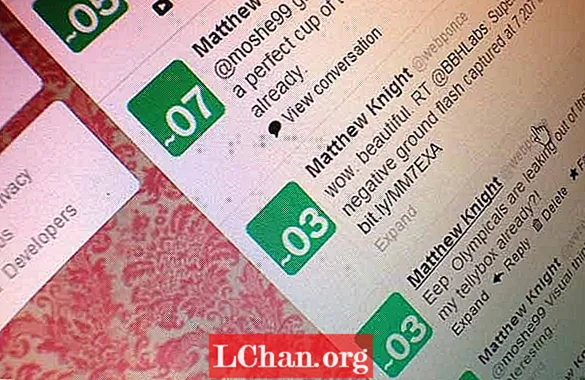![Einschränkungscode in wenigen Minuten herausfinden ! (Windows/ Mac) ![outdated]!](https://i.ytimg.com/vi/v4UdaeO6sQ4/hqdefault.jpg)
Inhalt
- Option 1: Sichern Sie das iPhone mit iTunes auf dem Computer
- 1.1: Sichern Sie das iPhone über iTunes auf dem Computer
- 1.2: Sichern Sie das iPhone über iTunes Sync auf dem Computer
- Option 2: iPhone auf iTunes ohne iTunes sichern
- 2.1: Sichern Sie das iPhone über iCloud auf dem Computer
- 2.2: Kostenlose iPhone-Sicherung auf dem Computer über iCareFone
- Bonus-Tipps: So entsperren Sie das iPhone-Sicherungskennwort
- Fazit
Wenn Sie ein Benutzer wie viele andere sind, muss Ihr iPhone sehr wichtige Informationen wie Fotos Ihrer Kinder, Ihre in iTunes gekauften Lieblingslieder, die Telefonnummern Ihrer Freunde oder Kunden usw. gespeichert haben. Deshalb die Datensicherung des iPhone ist sehr wichtig. Im Falle eines Verlusts Ihres Geräts oder anderer beispielloser Vorfälle können Sie Ihre Daten auf Ihrem iOS schnell wiederherstellen oder Ihre Einstellungen auf einem anderen Gerät wiederherstellen.
Woher wissen Sie, wie Sie ein iPhone auf dem Computer sichern können? Lassen Sie uns sehen, wie Sie das iPhone mit iTunes und anderen Mitteln auf einem Computer sichern können, um dies zu erreichen.
Es gibt verschiedene Möglichkeiten, das iPhone auf einem Computer zu sichern. Dazu gehören Apple iTunes, iCloud und andere Software von Drittanbietern. Wir zeigen Ihnen anhand einer Schritt-für-Schritt-Anleitung und Screenshots genau, wie es geht.
Option 1: Sichern Sie das iPhone mit iTunes auf dem Computer
Mit iTunes, der offiziellen Apple-Software, können Sie Ihr iPhone ganz einfach sichern. Sie können diesen Vorgang sowohl in iTunes als auch über die iTunes-Synchronisierung abschließen.
Mit dieser Option ist es unmöglich, die Daten selektiv zu speichern. Die Verwendung dieser Methode kostet jedoch viel Zeit und Speicherplatz. Wenn Sie Ihre Daten für diese Sicherung wiederherstellen möchten, wird auch alles wiederhergestellt. Mit dieser Option können Sie keine Vorschau anzeigen und keine Auswahl treffen. Wenn Sie Ihr iPhone selektiv sichern möchten, fahren Sie unten fort, da wir Ihnen beide Optionen erläutern.
1.1: Sichern Sie das iPhone über iTunes auf dem Computer
Wie Sie sich vorgestellt haben, muss zum Sichern Ihres iPhones mit iTunes die Apple-Anwendung auf Ihrem Computer installiert sein. Wenn Sie es nicht auf Ihrem Computer haben, müssen Sie es installieren, bevor Sie Ihre Sicherungssitzung starten.
Wenn Sie einen Apple-Computer verwenden, ist iTunes vorinstalliert. Wenn Sie jedoch einen Windows-Computer verwenden und diesen noch nicht auf Ihrem Computer installiert haben, rufen Sie den Download-Store auf und installieren Sie ihn auf Ihrem Computer.
So sichern Sie das iPhone auf dem iTunes-Computer:
Schließen Sie Ihr iPhone über ein USB-Kabel an Ihren Computer an und starten Sie iTunes> gehen Sie zum Abschnitt "Sicherung" in "Zusammenfassung"> klicken Sie auf "Jetzt sichern".
1.2: Sichern Sie das iPhone über iTunes Sync auf dem Computer
iTunes ist viel mehr als ein einfacher Musikplayer. Es ist das Verwaltungszentrum für Ihr iPhone, Ihren iPod oder Ihr iPad. Wenn Sie es also auf Ihrem Computer installieren, können Sie die Dateien Ihrer Geräte sowie deren Wartung und Synchronisierung verwalten.
Wenn Sie die Installation von iTunes wie im vorherigen Abschnitt beschrieben abgeschlossen haben, rufen Sie das Menü "iTunes-Konto" auf und melden Sie sich mit dem Apple ID-Konto an, das Sie mit Ihrem Gerät verknüpft haben.
Wenn Sie sich angemeldet haben, verbinden Sie das iOS-Gerät mit dem USB-Kabel mit Ihrem Computer und lassen Sie es erkennen.
Wenn dies der Fall ist, wird das Gerätesymbol in der oberen Leiste und im Bereich Geräte der Seitenleiste angezeigt.
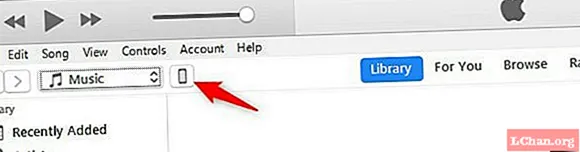
Klicken Sie auf das Gerätesymbol in der oberen Leiste, um auf die Detailseite zuzugreifen. In diesem Abschnitt können Sie den gesamten Inhalt und die Synchronisierung Ihres iPhones verwalten.
Klicken Sie im Seitenbereich auf den Abschnitt Details. Im Abschnitt Sicherung können Sie festlegen, wie die Sicherung Ihres Geräts gespeichert werden soll.
Nachdem Sie die Art der Sicherung festgelegt haben, die Sie durchführen möchten, fahren Sie mit der Ausführung fort.
Dazu müssen Sie nur auf die Schaltfläche Jetzt kopieren klicken. Der Prozess, mit dem alle Daten und Konfigurationen Ihres Geräts in eine Datei auf der Festplatte Ihres Computers kopiert werden, wird sofort gestartet.
Trennen Sie Ihr Gerät nicht vom Computer, während dieser Vorgang ausgeführt wird. Dies kann je nach Anzahl der Dateien auf Ihrem Gerät mehr oder weniger dauern. Normalerweise dauert dies jedoch nicht länger als einige Minuten.
Beachten Sie, dass nach dem Sichern Ihres iPhones im Abschnitt "Neueste Kopie" angezeigt wird, wann das Gerät zum letzten Mal gesichert wurde. Versuchen Sie dies regelmäßig. Wenn Sie es wiederherstellen müssen, ist es so aktuell wie möglich.
Was ist, wenn iTunes Ihr iPhone nicht erkennt?
Sie können dieses Problem lösen, indem Sie die Sicherheit Ihrer Daten erhöhen, indem Sie den Inhalt der Sicherung Ihres Geräts verschlüsseln. Sie können dies tun, indem Sie einfach die Option Lokale Sicherung verschlüsseln aktivieren und ein Kennwort zum Schutz festlegen.
Option 2: iPhone auf iTunes ohne iTunes sichern
Es gibt verschiedene Möglichkeiten, Ihr iPhone ohne iTunes auf Ihrem Computer zu sichern. Wir empfehlen zwei Optionen. Sie sind:
2.1: Sichern Sie das iPhone über iCloud auf dem Computer
Fortsetzung der Schritte in der letzten Sitzung: Wenn Sie Ihr iPhone über iCloud, den Apple Cloud-Dienst, sichern möchten, müssen Sie während der Synchronisierung nur die Option iCloud in diesem Abschnitt markieren. Auf diese Weise ist Ihr Backup immer in der Cloud verfügbar, auch wenn Ihr Gerät nicht mit dem Computer verbunden ist.
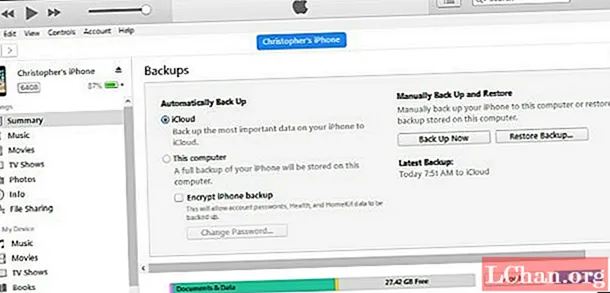
Wenn Sie jedoch die Sicherungskopie Ihres iPhones auf der Festplatte Ihres Computers speichern möchten, aktivieren Sie die Option Dieser Computer. Auf diese Weise wird das Backup im iTunes-Datenordner Ihres Computers gespeichert und Sie können es von dort aus wiederherstellen.
2.2: Kostenlose iPhone-Sicherung auf dem Computer über iCareFone
Derzeit gibt es ein Tool, mit dem Sie die Grenzen von iTunes umgehen können. Hier präsentieren wir Ihnen eine, die iCareFone heißt. Es wird auf alle iOS-Geräte wie iPhone, iPad und iPod angewendet. Sie können Ihr iPhone problemlos auf Ihrem Computer sichern, einschließlich Fotos, Videos, Musik, Kontakten, Nachrichten, Notizen, Büchern, Sprachnachrichten, Sprachnotizen usw. Die Software speichert diese Daten in einem lesbaren Format auf Ihrem Computer und Sie können es jederzeit überprüfen.
Wenn Sie Ihre Daten verlieren, können Sie mit iCareFone Daten wie Fotos, Musik, Notizen usw. einfach von Ihrem Computer auf das iPhone übertragen. Mit dieser App können iPhone-Benutzer einfach steuern, was mit ihren Daten passiert. Die Software verfügt über die Importoption, die Exportoption, die Add-Option, die Löschoption sowie die Option zum erneuten Duplizieren.
Schritt 1: Laden Sie iCareFone herunter und installieren Sie es auf Ihrem Computer.> Schließen Sie Ihr iPhone über ein USB-Kabel an Ihren Computer an.> Klicken Sie auf Inhalt auf dem PC.
Schritt 2: Wählen Sie die Arten von iPhone-Daten aus, die Sie auf dem Computer sichern möchten. Beginnen Sie mit der Übertragung. Warten Sie einen Moment, Sie können sie auf Ihrem Computer überprüfen. Sie können die Dateien jederzeit vom Computer an Ihr iPhone übergeben.
Warum sollten Sie iCareFone verwenden, um Ihr iPhone zu sichern?
Obwohl iTunes und iCloud auch Ihr iPhone sichern können, fühlen sich die Menschen aufgrund der Unsicherheit und der unzureichenden Funktionen dieser Tools unwohl. Im Vergleich zu diesen beiden unpraktischen Tools bietet die Software daher:
- Überträgt mehrere Mediendateien, Wiedergabelisten, SMS usw. einfach und schnell von einem iPhone auf den PC.
- Es sichert die Daten eines iPhones ohne iTunes oder iCloud und sicher ohne Datenverlust.
- Es unterstützt die Sicherung von iOS-Geräten auf dem PC und zwischen den Geräten selbst.
- Es ist mit den neuesten iOS-Geräten kompatibel.
So stellen Sie ein Backup wieder her
Datenverlust, Sie können das auf Ihrem Computer gespeicherte Backup wiederherstellen und die Konfiguration und Daten Ihres Geräts schnell wiederherstellen.
Dazu müssen Sie lediglich eine Verbindung zu iTunes herstellen, wie in den vorherigen Abschnitten gezeigt, und auf die Option "Kopie wiederherstellen" klicken.
Ein Assistent führt Sie durch den gesamten Vorgang. Wenn Sie Ihr iPhone mit der Find My iPhone-App verbunden haben, müssen Sie die Verbindung trennen, bevor Sie die Wiederherstellung durchführen.
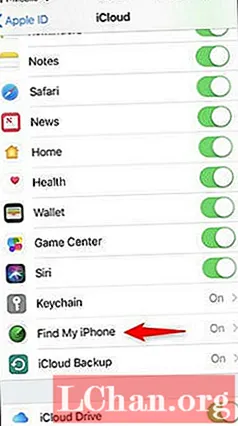
Wählen Sie dann das Gerät aus, das Sie wiederherstellen möchten (falls Sie mehrere unter derselben Apple ID registriert haben) und klicken Sie auf Wiederherstellen.
Nach einigen Sekunden wird der Wiederherstellungsprozess gestartet, wodurch Ihr Gerät auf die Konfiguration zurückgesetzt wird, die es bei der Sicherung hatte.
Bonus-Tipps: So entsperren Sie das iPhone-Sicherungskennwort
PassFab iPhone Backup Unlocker ist eine Premium-App zur Wiederherstellung von iPhone-Sicherungskennwörtern, die für alle iOS-Geräte entwickelt wurde. Mit dieser Software können Sie auf Ihre Kontakte, Nachrichten, Fotos, Apps usw. zugreifen, die in Ihren Sicherungsdateien vorhanden sind.
Der PassFab iPhone Backup Unlocker ist die einfachste, schnellste, sicherste und eine der leistungsstärksten Lösungen zum Entsperren von Backup-Passwörtern für iOS-Geräte. Befolgen Sie die folgenden einfachen Schritte, um das Entsperr-Tool zu verwenden:
Schritt 1: Importieren Sie die Datei, die die iPhone-Sicherungsdaten enthält.

Schritt 2: Wählen Sie Ihren richtigen Angriff aus den drei Optionen - Brute Force Attack, Dictionary Attack und Brute Force with Mask Attack.

Schritt 3: Beginnen Sie mit der Wiederherstellung des Sicherungskennworts, indem Sie auf Start klicken.
Fazit
Hier geht es darum, wie Sie das iPhone auf einem Computer sichern, damit Sie das für Sie am besten geeignete auswählen können. Abgesehen davon, dass Sie mit iCareFone Daten vom iPhone an den Computer übergeben, können Sie auch Daten von Ihrem Computer auf iOS-Geräte, zwischen iOS-Geräten, von Android-Geräten auf iOS-Geräte usw. übertragen. Mit PassFab iPhone Backup Unlocker hätten Sie fast kein Problem, wenn Sie können sich Ihr Sicherungskennwort nicht merken, nur für den Fall, dass Sie einen Wiederherstellungsprozess einleiten müssen. Sie können die empfohlene iOS-Software jetzt herunterladen und erfahren mehr. Wir hoffen, dass wir Ihnen inzwischen dabei geholfen haben, eine Antwort auf eine Ihrer am häufigsten gestellten Fragen zu finden: Wie sichern Sie das iPhone auf einem Computer?
 PassFab iPhone Backup Unlocker
PassFab iPhone Backup Unlocker
- Rufen Sie das iTunes-Sicherungskennwort ab
- Entfernen Sie die Einstellungen für die iPhone-Sicherungsverschlüsselung
- Entfernen Sie den Bildschirmzeit-Passcode
- Unterstützt iPhone / iPad und die neueste Version von iOS 14.2