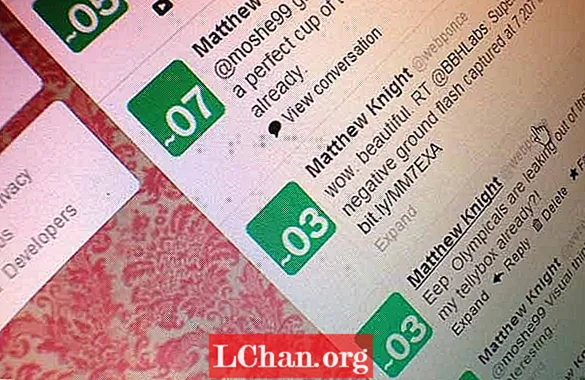Muster, Wiederholung, Symmetrie und Gleichgewicht sind alles Prinzipien des Designs, die für das typische menschliche Auge von Natur aus attraktiv sind.
In meinem Universitätsprojekt im letzten Jahr habe ich mich mit dem Wert von Dekoration befasst. Während meiner Recherche habe ich mich gefragt, warum wir so oft dekorative Muster aus Dingen erstellen, die wir bereits als schön betrachten (wie Blumen, organische Formen, geometrische Formen usw.). wenn der gleiche Effekt erzielt werden könnte, wenn dieselben Entwurfsprinzipien auf fast alles angewendet werden.
In diesem Tutorial zeige ich Ihnen, wie Sie mit Photoshop alltägliche Materialien transformieren können, indem Sie Farben bearbeiten und Ebenen-, Maskierungs- und Mischmodi verwenden. Der Prozess ist unvorhersehbar - es erfordert ein wenig Erkundung und Sie werden nie zweimal das gleiche Ergebnis erzielen. Ich werde auch zeigen, wie Sie Ihrem Workflow einen flexiblen Prozess hinzufügen können, damit Sie jederzeit zurückgehen und Ihre Designs anpassen können.

01 Wählen Sie zunächst eine Reihe von Materialien aus, die Sie als Inhalt verwenden möchten. Für dieses Design habe ich Bleistiftschnitzel ausgewählt. Machen Sie sich keine Sorgen, dass Ihre Objekte zu Beginn besonders spektakulär aussehen - es geht darum, gewöhnliche Objekte zu transformieren. Scannen Sie sie mit mindestens 300 dpi und öffnen Sie Photoshop. Je höher die Auflösung zu diesem Zeitpunkt ist, desto mehr Details müssen Sie bearbeiten. Ich habe meine mit 1800 dpi gescannt.

02 Teilen Sie Ihre Objekte auf und wenden Sie Ebenenmasken an, um den Hintergrund auszublenden (Ebene> Ebenenmaske> Auswahl anzeigen). Die Art Ihrer Artikel bestimmt, welche Auswahlmethode Sie verwenden. Bei größeren Formen verwende ich eine Kombination aus dem Polygonalen Lasso-Werkzeug und dem Magnetischen Lasso, um kontrastreiche Kanten zu verfolgen. Für die feineren Späne verwende ich den Zauberstab, um den weißen Hintergrund auszuwählen, dann die Auswahl umzukehren und sie mit Auswählen> Kante verfeinern zu optimieren.

03 Erstellen Sie ein neues Dokument mit einem einfachen Hintergrund und ziehen Sie Ihre Objekte darauf. Jetzt können Sie die Farben Ihrer Objekte bearbeiten, indem Sie Einstellungsebenen verwenden, um den gewünschten Effekt zu erzielen (Ebene> Neue Einstellungsebene). Ich habe mit den Level-Optionen und mit dem Farbton / der Sättigung gespielt. Genau wie bei den Ebenenmasken ändern die Einstellungsebenen das Originalbild nicht, sodass die Datei flexibel bleibt, sodass Sie zurückgehen und weitere Änderungen vornehmen können, wenn Sie möchten.

04 Wählen Sie bei hervorgehobener Einstellungsebene Ebene> Schnittmaske erstellen aus, damit die Anpassungen nur auf die Ebene direkt darunter angewendet werden. Ich habe meinen Einstellungsebenen auch Ebenenmasken hinzugefügt, um die farbige Kante der Späne vom Rest des Holzes zu trennen, sodass ich diese Abschnitte unabhängig voneinander bearbeiten kann. Ich habe die Sättigung der Außenkanten erhöht und ihren Farbton geändert, während ich die Sättigung des Restes jeder Rasur aufgehellt und verringert habe.

05 Sie müssen nicht mit Farben über Bord gehen, da Sie diese Ebenen duplizieren. Dies erhöht die Komplexität und Dichte, wenn sich die Farben überlappen. Es ist am besten, jede Ebene mit ihren Anpassungsebenen zu gruppieren, um Verwirrung zu vermeiden und Ordnung zu schaffen, wenn Sie mit dem Duplizieren beginnen. Wenn Sie mit Ihren Farbanpassungen zufrieden sind, ordnen Sie Ihre Objekte zufällig an und gruppieren Sie sie, indem Sie "Ebene"> "Ebenen gruppieren" auswählen.

06 Stellen Sie den Mischmodus der Gruppe auf "Multiplizieren" (aus dem Dropdown-Menü im Ebenenfenster), damit die Ebenen bei Überlappung integriert aussehen. Duplizieren Sie die Gruppe, indem Sie Ebene> Gruppe duplizieren wählen, und spiegeln Sie sie dann horizontal, indem Sie auf Bearbeiten> Transformieren> Horizontal spiegeln klicken. Halten Sie die Umschalttaste gedrückt, während Sie die neue Gruppe über das Dokument ziehen, bis Sie mit der Überlappungsposition zufrieden sind. Dupliziere beide Gruppen und drehe sie erneut um, diesmal vertikal. Halten Sie die Umschalttaste gedrückt, während Sie sie nach oben in Position ziehen. Gruppieren Sie jetzt alles zu einem.

07 Duplizieren Sie Ihre Hauptgruppe und drehen Sie diese neue um 60 Grad im Uhrzeigersinn (Bearbeiten> Transformieren> Drehen). Dupliziere es erneut und drehe diese Ebene um weitere 60 Grad. Stellen Sie sicher, dass die Mischmodi aller Gruppen auf Multiplizieren eingestellt sind. Wenn Sie mit Ihrer Komposition zufrieden sind, können Sie zu diesem Zeitpunkt alle Ebenen zu einer zusammenführen (Ebene> Ebenen zusammenführen). Speichern Sie jedoch zuerst eine Version Ihrer Datei, falls Sie später zurückkehren und Teile bearbeiten müssen.

08 Obwohl Sie die Farben Ihrer Originalobjekte bereits bearbeitet haben, möchten Sie möglicherweise einige weitere Anpassungen vornehmen, nachdem Sie alle Ebenen kombiniert haben. Erstellen Sie dazu eine neue Einstellungsebene für Farbton / Sättigung. Wählen Sie nun einzelne Farbvoreinstellungen aus dem Dropdown-Menü Bearbeiten im Dialogfeld Farbton / Sättigung aus, damit Sie verschiedene Farben einzeln ändern können.

09 Um mehr Details und Variationen in der Textur des Stücks hinzuzufügen, werde ich jetzt einige der feineren Bleistiftschnitzel aus meinem ursprünglichen Scan einarbeiten. Beginnen Sie mit der Erstellung eines separaten Designs nach einem ähnlichen Verfahren wie zuvor. Dupliziere deine Ebene, reflektiere sie horizontal und bewege sie in Position, während du die Umschalttaste gedrückt hältst.

10 Fahren Sie mit den gleichen Schritten fort, die in den Schritten 6 und 7 verwendet wurden, bis Sie ein Design im gleichen Format wie Ihr erstes haben. Das Farbschema Ihrer ursprünglichen Form bestimmt, welche Farben Sie für diese zweite Ebene auswählen. Sie müssen sich also keine Gedanken über die Bearbeitung machen, bis Sie beide kombiniert haben. Dann werden Sie sehen, was gut funktioniert.

11 Ziehen Sie das neue Design hinter die erste Ebene Ihres Originaldokuments und richten Sie es an Ihrer Komposition aus. Die Kombination Ihrer beiden Designs wird wahrscheinlich etwas zu komplex aussehen, sodass Sie sie bearbeiten müssen, um das Gesamtbild zu koordinieren. Fügen Sie eine Einstellungsebene hinzu und ändern Sie die Farbtöne Ihrer neuen Ebene so, dass sie das ursprüngliche Farbschema ergänzen.

12 Fügen Sie eine Ebenenmaske hinzu, um einige Abschnitte Ihrer obersten Ebene auszublenden, sodass mehr von dem neuen Muster von unten sichtbar wird. Arbeiten Sie systematisch um die gesamte Komposition herum, damit sie symmetrisch bleibt.

13 Fügen Sie Ihrer obersten Ebene ein äußeres Leuchten hinzu (Ebene> Ebenenstil> Äußeres Leuchten). Dadurch wird die Kante definiert und verhindert, dass sie in den Details Ihrer zweiten Ebene verloren geht. Sie sollten dann mit den Einstellungen für Deckkraft, Streuung und Größe herumspielen, bis Sie die richtige Balance für Ihr Leuchten gefunden haben. Ich habe den Mischmodus meines äußeren Glühens auf "Hart mischen" eingestellt, damit er die scharfe Textur der darunter liegenden feinen Späne ergänzt.

14 Um die zweite Form abzumildern, fügen Sie eine Einstellungsebene für Farbton / Sättigung mit einer Maske hinzu, die nur die Innenseite freigibt. Wählen Sie unter Farbton / Sättigung die Option „Kolorieren“ und passen Sie sie an Ihre erste Ebene an.

15 Beenden Sie den Vorgang, indem Sie einige letzte kleine Anpassungen vornehmen, um Ihr Design als Ganzes zusammenzuführen. Verwenden Sie Farbton / Sättigung, um die einzelnen Voreinstellungen anzupassen und Ihr Farbschema zu vereinfachen. Vereinheitlichen Sie Ihr Design, indem Sie für beide Ebenen dieselbe Farbauswahl wählen.