
Inhalt
- Teil 1: Zurücksetzen von Windows 10 ohne Kennwort auf die Werkseinstellungen
- Wenn Sie sich beim System angemeldet haben
- Wenn Sie von Ihrem PC ausgeschlossen sind
- Falls Sie sich auf dem Anmeldebildschirm befinden
- Zusätzliche Tipps: Was ist, wenn Sie das Windows 10-Kennwort zurücksetzen möchten?
- Fazit
Was sollten Sie tun, wenn Sie Windows 10 auf die Werkseinstellungen zurücksetzen und es für andere Zwecke verwenden möchten oder es nur tun möchten, aber Ihr Administratorkennwort vergessen haben? Eigentlich gibt es viele Möglichkeiten Werkseinstellung von Windows 10 ohne Passwort. In diesem Artikel werden wir alle Möglichkeiten für Sie auflisten. Sie können diejenige auswählen, die am besten zu Ihnen passt.
Teil 1: Zurücksetzen von Windows 10 ohne Kennwort auf die Werkseinstellungen
Es gibt mehrere Möglichkeiten, Windows 10 ohne Kennwort auf die Werkseinstellungen zurückzusetzen. Wir werden Sie jedoch auf die beiden am häufigsten verwendeten Methoden aufmerksam machen. Lesen Sie den Artikel durch, um zu verstehen, wie Sie Windows 10 ohne Kennwort auf die Werkseinstellungen zurücksetzen.
Die neue Version von Microsoft-Systemen bietet eine zusätzliche Funktion zum Zurücksetzen von Computern auf Standardeinstellungen ohne Kennwort. Im Folgenden finden Sie eine Anleitung zum Zurücksetzen von Windows 10 ohne Kennwort mithilfe der integrierten Funktionalität auf die Werkseinstellungen.
Wenn Sie sich beim System angemeldet haben
Bei dieser Methode verlieren Sie alle Systemdaten von der Festplatte. Der Computer wird auf ein neues Standard-Windows 10-System zurückgesetzt.
Hier kommt die ausführliche Anleitung:
- Klicken Sie auf Ihrem Windows-Bildschirm auf die Schaltfläche "Start" und tippen Sie anschließend auf "Einstellungen".
- Wählen Sie nun die Registerkarte "Update & Sicherheit" und gehen Sie zum Abschnitt "Wiederherstellung", gefolgt von "Diesen PC zurücksetzen".

Wenn Sie von Ihrem PC ausgeschlossen sind
- Sie müssen dann Ihren PC zunächst vollständig herunterfahren. Halten Sie dann die Umschalttaste gedrückt und drücken Sie die Ein- / Aus-Taste Ihres PCs.
- Sie können die Umschalttaste loslassen, sobald Ihr Computer auf dem Bildschirm "Wiederherstellung" gestartet wurde, auf dem Sie eine Option auswählen müssen. Tippen Sie auf "Fehlerbehebung" und dann auf "Eingabe".

Wählen Sie auf dem folgenden Bildschirm die Option "Diesen PC zurücksetzen" und anschließend "Alles entfernen". Überspringen Sie die Option "Meine Dateien behalten", da Sie sonst nach einem Passwort gefragt werden (das Sie bereits verloren haben).
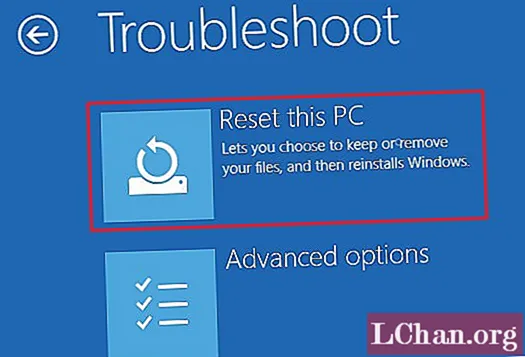
Jetzt startet der Computer schnell neu und fordert Sie auf, eine Option auszuwählen. Wählen Sie diejenige aus, die Ihren Anforderungen entspricht, und das System wird neu gestartet.
Hinweis: Ihr PC führt nur wenige Neustarts durch, bis das neue Windows 10-System verfügbar ist. Anschließend müssen Sie das Windows 10-System konfigurieren.
Falls Sie sich auf dem Anmeldebildschirm befinden
Bei dieser Methode ist der Start etwas anders, aber der Rest des Prozesses ist der gleiche wie der der oben erwähnten Anleitung.
- Halten Sie die Umschalttaste gedrückt und tippen Sie auf die auf Ihrem Bildschirm verfügbare Schaltfläche "Ein / Aus". Drücken Sie danach die Taste "Neustart".
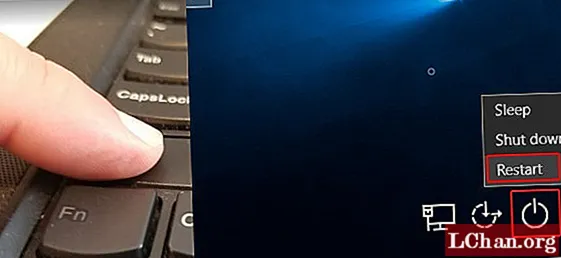
- Wählen Sie im Bildschirm "Wählen Sie eine Option" die Option "Fehlerbehebung" und klicken Sie dann auf "Diesen PC zurücksetzen".

- Wählen Sie nun "Alles entfernen" und dann "Weiter".

- Klicken Sie auf "Zurücksetzen", um den Vorgang zum Zurücksetzen auf die Werkseinstellungen für das Windows 10-System zu starten.
Zusätzliche Tipps: Was ist, wenn Sie das Windows 10-Kennwort zurücksetzen möchten?
Gut! Oft denken die Leute, dass das Zurücksetzen auf die Werkseinstellungen ein Problem mit verlorenen Passwörtern lösen würde, was zwar auf Kosten Ihrer wertvollen Daten geht. Wenn Sie den Computer auf die Werkseinstellungen zurücksetzen, verlieren Sie alles von Ihrer Festplatte, da das System zu einem neuen Windows 10-Gerät wird, das Sie aus dem Store erhalten haben. Sie können PassFab 4WinKey verwenden und alle Windows 10-Kennwörter damit zurücksetzen. Da die Autobahnen langwierig und zeitaufwändig sowie komplex durchzuführen sind.
Hier finden Sie eine schrittweise Anleitung zum Zurücksetzen des Windows 10-Laptops auf die Werkseinstellungen ohne Kennwort.
Laden Sie das Programm herunter, installieren Sie es und starten Sie es auf Ihrem Computer.
Schließen Sie nun Ihr leeres USB-Flash-Laufwerk an den Computer an und wählen Sie auf der Softwareschnittstelle die Option "USB-Flash-Laufwerk". Klicken Sie auf die Schaltfläche "Weiter". Sobald das USB-Laufwerk gebrannt ist, klicken Sie auf "OK" und werfen Sie es aus, sobald der Vorgang abgeschlossen ist.

Auf dem gesperrten Computer müssen Sie jetzt das gebrannte USB-Flash-Laufwerk anschließen. Auf diese Weise bereiten Sie das System auf das Zurücksetzen des Kennworts vor. Starten Sie nun Ihren Computer neu, indem Sie auf "F12" (Startmenü) klicken und hier das USB-Laufwerk auswählen. Wählen Sie anschließend die Eingabetaste.

In diesem Schritt setzen Sie das Windows-Kennwort zurück, indem Sie das bevorzugte Betriebssystem auswählen, d. H. "Windows 10", und die Schaltfläche "Weiter" drücken.

Wählen Sie Ihren Kontotyp als Admin / Gast / Microsoft-Konto aus. Wählen Sie Ihren Kontonamen daneben und klicken Sie auf "Weiter".

Nachdem Sie die oben genannten Schritte ausgeführt haben, tippen Sie nacheinander auf "Neu starten" und "Jetzt neu starten". Das ist alles. Ihr Windows-Passwort wurde jetzt erfolgreich zurückgesetzt.
Fazit
Aus diesem Artikel gingen wir zu dem Schluss, dass das Zurücksetzen der Windows 10-Werkseinstellungen ohne Kennwort mit den herkömmlichen Methoden nicht kinderleicht ist. Sie müssen jedoch ein zuverlässiges Tool zum Erstellen einer Rücksetzkennwortdiskette für Ihren Computer auswählen. PassFab 4WinKey ist ein effektives Tool zum Zurücksetzen und Wiederherstellen solcher verlorener Passwörter und zum Entsperren Ihres Computers.



