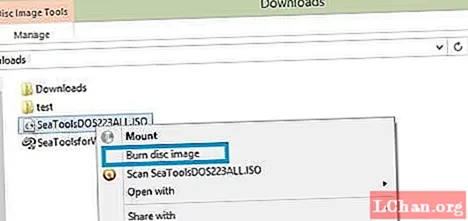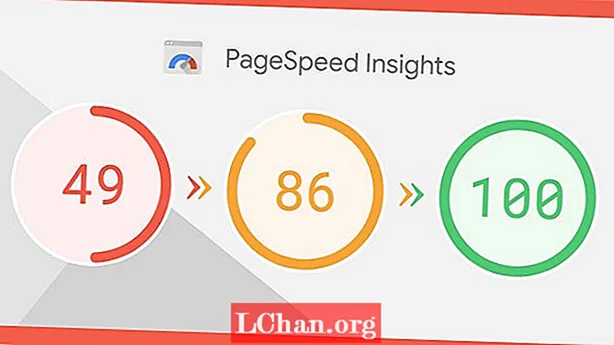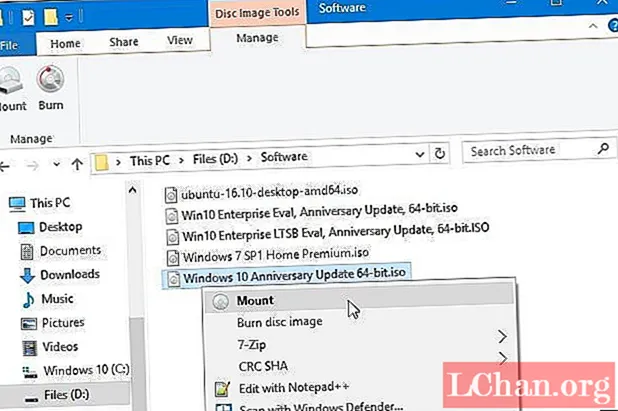
Inhalt
- Teil 1. Was ist eine ISO-Datei?
- Teil 2. Einhängen eines ISO-Images
- Teil 3. Brennen eines ISO-Images auf DISC / USB
- Teil 4. So extrahieren Sie ein ISO-Image
- Teil 5. Erstellen von ISO-Dateien
- Teil 6. So brennen Sie ein ISO-Image auf USB / DCD / DVD
- Zusammenfassung
Ein Hauptgrund für die Verwendung einer ISO-Image-Datei besteht darin, sie auf eine leere DVD-R oder CD-R zu schreiben. Dies führt außerdem zur Erstellung einer identischen Kopie der Original-Disc, die im Volume enthalten ist Beschriftungsinformationen sowie den Dateinamen. Die Bilddateien von ISO stehen kurz vor dem Öffnen und ihr jeweiliger Inhalt kann in einen beliebigen lokalen Ordner kopiert werden, ähnlich wie die allgemein bekannten ZIP-Dateien. Der Benutzer hat die Möglichkeit, virtuell als Gerät auf die Dateien zuzugreifen oder sie weiter zu mounten. Daher die Frage nach Was ist eine ISO-Datei? wird zur Ruhe gesetzt.
- Teil 1. Was ist eine ISO-Datei?
- Teil 2. Einhängen eines ISO-Images
- Teil 3. Brennen eines ISO-Images auf DISC / USB
- Teil 4. So extrahieren Sie ein ISO-Image
- Teil 5. Erstellen von ISO-Dateien
- Teil 6. So brennen Sie ein ISO-Image auf USB / CD / DVD
Teil 1. Was ist eine ISO-Datei?
Das Disc-Image einer optischen Disc erhält den Namen einer ISO-Image-Datei. Es ist dieses Archiv, das den gesamten Inhalt besitzt, der geschrieben würde, wenn die jeweilige optische Platte, auch das Sektor für Sektor, innerhalb des gesamten Dateisystems dieser optischen Platte enthalten wäre. Die ISO-Image-Datei enthält die Dateinamenerweiterung der jeweiligen ISO-Datei. Eine ISO-Image-Datei erhält außerdem den Status eines Schnappschusses der jeweiligen Daten oder des Layouts einer DVD oder CD. Die ISO-Image-Dateien werden in großem Umfang zum Speichern des auf der CD verfügbaren Inhalts verwendet. Es ist ein sehr verbreitetes Bildformat für DOS.
Teil 2. Einhängen eines ISO-Images
Der Prozess zum Mounten einer ISO-Datei, die vom jeweiligen Benutzer erstellt wurde, kann damit verknüpft werden, dass der Computer dazu verleitet wird, die Aussage zu akzeptieren und zu akzeptieren, dass es sich bei der ISO-Datei um eine echte Disc handelt. Auf diese Weise kann der Benutzer die ISO-Datei genauso verwenden, wie sie auf DVD oder CD verwendet wurde. Dies beinhaltet auch nicht, dass der Benutzer seine Disc brennen muss oder der Laptop überhaupt verschwindet. Zweitens muss der Benutzer keine Zeit verlieren.
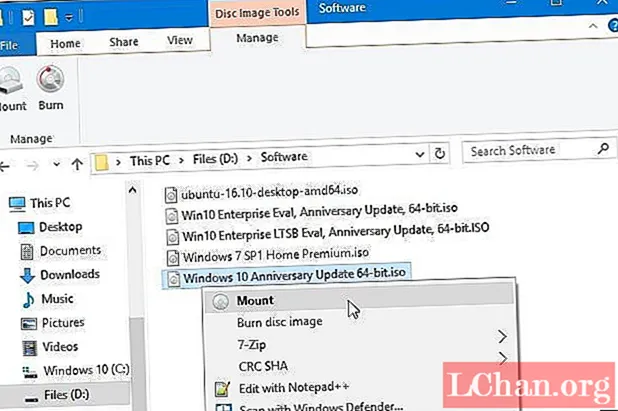
Eine der am häufigsten auftretenden Situationen, die das Mounten einer ISO-Datei unterstützen oder in denen es sehr vorteilhaft ist, ist, wenn die Person ein Videospiel spielen möchte, das nur mit der Original-CD des Spiels abgespielt werden muss, die in das Spiel eingelegt werden soll Computer. Der Benutzer muss die Disc des Spiels nicht tatsächlich in das optische Laufwerk stecken. Tatsächlich muss der Benutzer lediglich die entsprechende ISO-Image-Datei mit der zuvor erstellten Disc mounten.
Das Mounten einer ISO-Datei ist überhaupt nicht kompliziert. Es wird häufig mit dem Öffnen einer Datei unter Verwendung eines Disc-Emulators verglichen und die Auswahl für einen solchen und einen Laufwerksbuchstaben getroffen, der durch die ISO weiter dargestellt wird Bilddatei. Auf der Festplatte ist eine Festplatte enthalten, die den Status eines virtuellen Laufwerks erhalten hat.
Teil 3. Brennen eines ISO-Images auf DISC / USB
Eine der Funktionen, die die Dateiformate der ISO-Datei bieten, besteht darin, sie entweder auf eine Disc oder auf USB zu brennen. Darüber hinaus wird es als eine der am häufigsten verwendeten Möglichkeiten angesehen, die ISO-Dateien zu verwenden. Was der Benutzer hier verstehen muss, ist, dass der Vorgang des Brennens der ISO-Datei auf CD, Disc oder USB ganz anders ist als der, bei dem der Benutzer die entsprechenden Musikdokumentdateien auf einen beliebigen Disc-Typ brennen muss. Der Haupt- und Hauptgrund dafür ist, dass DVD, CD und CD zusammen mit ihrer jeweiligen Brennsoftware erfordern, dass der Inhalt der ISO-Datei vor dem Brennen auf der jeweiligen Disc der gewünschten Disc zusammengesetzt wird.
Teil 4. So extrahieren Sie ein ISO-Image
Die Leute fragen oft, was eine ISO-Image-Datei ist, was mit einer ISO-Datei zu tun ist und wie man sie extrahiert. Wenn der Benutzer die entsprechende ISO-Datei weder auf eine Disc noch auf einen USB-Stick brennen möchte, kann er solche Inhalte verwenden, die hinsichtlich des Erwerbs maximale Benutzerfreundlichkeit bieten und in der Lage sind, die zum Extrahieren der Informationen erforderlichen Informationen zu extrahieren Inhalt der ISO in Ordner. Beim Extrahieren geht es darum, alle Bilder direkt in den gewünschten Ordner zu kopieren, der wie alle anderen Ordner auf dem Laptop durchsucht werden kann. Es besteht kein Zweifel daran, dass der neu erstellte Ordner nicht direkt auf die Geräte gebrannt werden kann, die zuvor beschrieben wurden.
Teil 5. Erstellen von ISO-Dateien
Es gibt viele Programme, mit denen der Benutzer eine eigene Version einer ISO-Datei erstellen kann, sei es von einer Disc der ausgewählten Sammlung bis zu Dateien eines Benutzers. Der wichtigste Grund, warum das Element des Builds nicht vorhanden ist, damit der Benutzer das entsprechende ISO-Datei-Image brennen kann. Wenn der Benutzer Interesse an der Software hat, kennt er die Antwort auf die Frage, was eine Windows-ISO-Datei ist.
Teil 6. So brennen Sie ein ISO-Image auf USB / DCD / DVD
PassFab für ISO ist ein großartiges Tool, mit dem eine ISO-Datei auf USB / CD / DVD gebrannt werden kann. Der Prozess, bei dem eine ISO-Datei auf einen USB-Stick gebrannt wird, ist weit verbreitet. Der Hauptgrund für diese Aussage ist, dass viele der optischen Treiber mit jedem Tag veraltet sind.
Die Anforderungen der Personen an die Präsentation waren obligatorisch, und der Prozess wird nur wenige weitere erfordern. Es folgen die Schritte, die dazu führen.
Schritt 1: Nach dem Start von PassFab for ISO müssen Sie "System ISO herunterladen" oder "Lokale ISO importieren" auswählen.

Schritt 2: Zuerst muss der Benutzer nach dem Start von PassFab for ISO das Startmedium auswählen. Der USB kann zum Beispiel genommen werden. Der Benutzer soll dann auf das Symbol "Brennen" klicken, damit der Vorgang beginnt.

Schritt 3: Die Software fordert Sie auf, den USB-Stick zu formatieren und den gesamten Datensatz nicht wiederherzustellen. Damit der Brennvorgang in Bezug auf USB beginnt, muss der Benutzer auf Ja klicken.

Schritt 4: Dies führt dazu, dass das USB-Laufwerk des Benutzers erfolgreich gebrannt wird.

Zusammenfassung
Sie müssen sich keine Sorgen machen, wenn Sie zwischen einem ISO-Image und einer ISO-Datei verwechselt werden. Lesen Sie einfach den Artikel durch, und Sie erhalten zahlreiche Details, die Sie gemäß Ihrem Anliegen ausführen können. Darüber hinaus ist PassFab for ISO ein hervorragendes Tool, wenn Sie ein ISO-Image auf USB, CD oder DVD brennen möchten. Gehen Sie einfach die einfachen Schritte durch und erledigen Sie Ihre Arbeit in Sekunden.